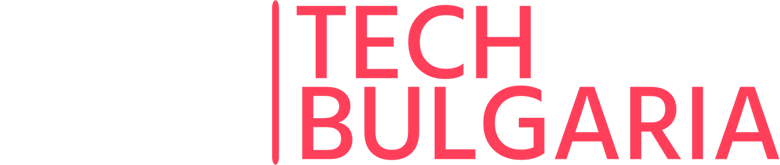Екранни записи с iPhone (пълно ръководство)
Понякога правенето на скрийншот не е достатъчно, за да предадете идеята си, опитвайки се да споделите нещо важно от екрана на чисто новия ви iPhone. Въпреки, че бихте могли да изстреляте серия от скрийншоти в стремежа си да научите колега или приятел как да направи нещо полезно или пък искате да им покажете геймплея на любимата ви игра, защо просто не им подготвите видеоклип, чрез който биха могли да проследят процеса в неговата цялост?
Най-хубавото е, че тази функционалност съществува от iOS 11, което означава, че трудно ще намерите iPhone, чийто екран да не може да бъде записван. С тази функция можете да записвате почти всичко, което е видимо за очите, с едно важно изключение: подобен запис е невъзможен в повечето стрийминг услуги като Netflix, Amazon Prime или Apple TV+. Ако се опитате да направите това, ще виждате всякаква информация и контроли на екрана, но видео и аудио ще липсват поради причини, свързани с авторските права. Това важи за повечето приложения за платени стрийминг услуги, въпреки че YouTube и Plex засега не са засегнати.
Друг малък проблем е, че записа ще прекъсне ако заключите екрана си. Въпреки, че можете да стартирате екранен запис от заключения екран, който ще продължи след като отключите вашия iPhone, заключването на вашия iPhone ще спре незабавно всички записи.
Как да настроите записа на екрана на вашия iPhone?
За разлика от правенето на скрийншоти, тук няма магическа последователност от бутони за стартиране на записи. Вместо това е нужно да инициирате сесия за екранен запис от Центъра за управление. Следва да се уверите, че бутонът за запис на екрана е видим, преди да можете да стартирате своите записи.
Стъпка 1: Отворете приложението Настройки на вашия iPhone.
Стъпка 2: Изберете Център за управление.
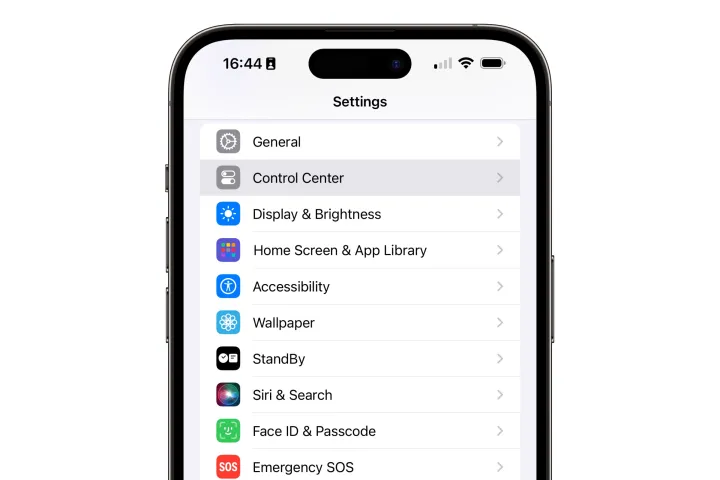
Стъпка 3: Превъртете през списъка, докато намерите опцията за запис на екрана.
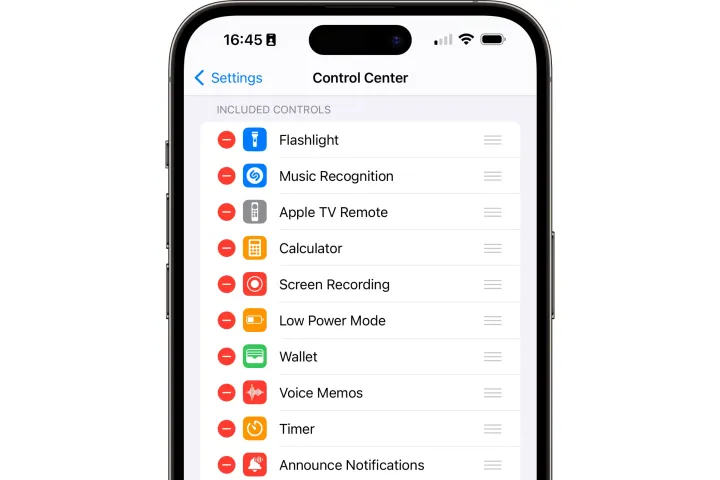
Стъпка 4: Ако Screen Recording се показва по някакъв начин под Included Controls с червен знак минус до него, тогава сте готови.
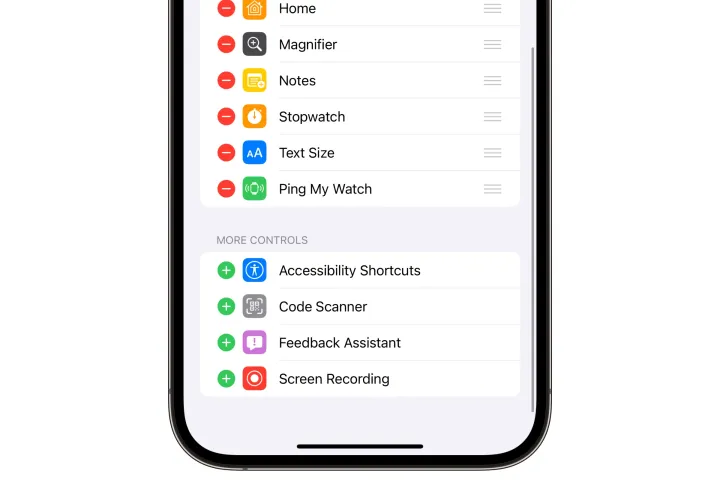
Стъпка 5: Ако Screen Recording се появи по-надолу под More Controls, изберете зеления бутон плюс, за да го добавите към Центъра за управление.
Стъпка 6: Бихте могли да използвате плъзгача от дясната страна на опцията за запис на екрана, за да преместите бутона по-близо до горната или долната част на Центъра за управление. За да направите това, изберете плъзгача с трите линии и я плъзнете нагоре или надолу в списъка.
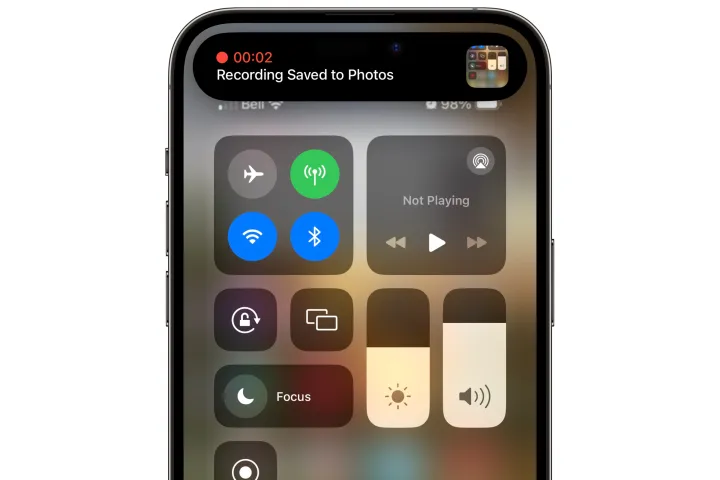
Как да запишете екрана на вашия iPhone
След като потвърдите, че бутонът за запис на екрана е във вашия Център за управление, стартирането на екранен запис е само на един палец разстояние от всяко място във вашия iPhone.
Имайте предвид, че след като стартирате записа всичко, което се появи на екрана ви ще бъде заснето във видео, включително всички известия, които пристигат, докато записвате. За да предотвратите това, може да активирате режим на фокус „Не ме безпокойте“ преди да стартирате процеса.
Стъпка 1: Започнете, като отворите Центъра за управление на вашия iPhone.
На iPhone с Face ID това се осъществява чрез плъзгане надолу от индикатора за батерията в горния десен ъгъл. На iPhone с Touch ID това ще се случи след плъзгане нагоре директно от старт бутона.
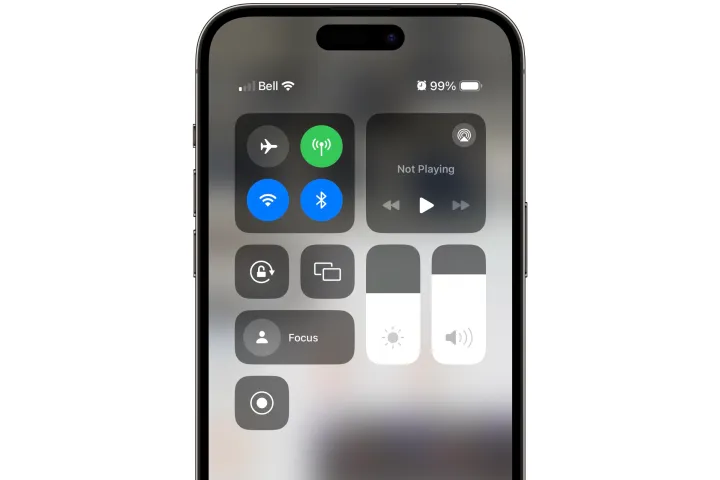
Стъпка 2: В Центъра за управление изберете бутона за запис на екрана, за да стартирате екранен запис. В лентата на състоянието ще се появи трисекундно обратно броене. Същото ще се появи в Dynamic Island, ако сте собственик на iPhone 14 Pro или някой модел от серията iPhone 15.
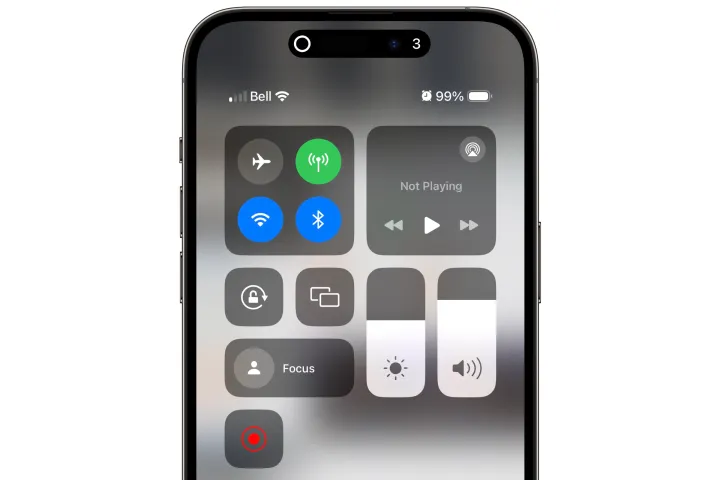
Това ви дава време да затворите Центъра за управление и да се подготвите преди да започне записът на екрана. Не се притеснявайте, ако не сте достатъчно бързи, тъй като можете да изрежете ненужните части от видеото след като приключите записа (което ще обсъдим по-долу).
Стъпка 3: След като записа започне, ще видите червен таймер в горния ляв ъгъл на лентата на състоянието или символ за запис в Dynamic Island, ако вашият iPhone има такъв. Продължете да правите това, което искате да запишете на вашия iPhone.
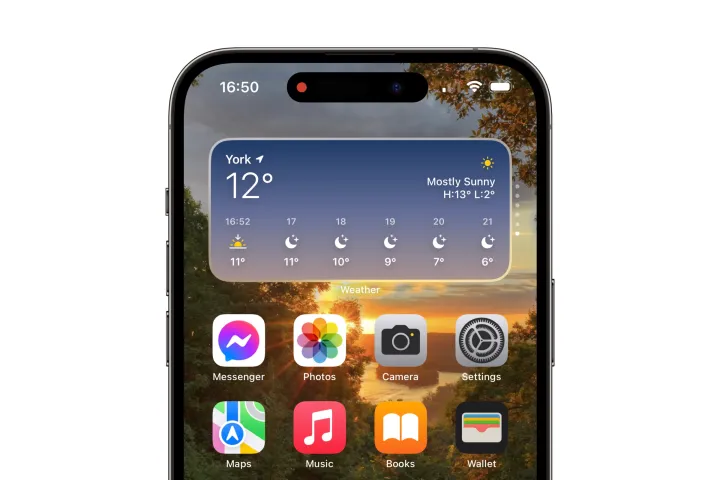
Стъпка 4: Когато приключите със записа на екрана, изберете червения таймер или Dynamic Island, в зависимост от това кой модел iPhone използвате.
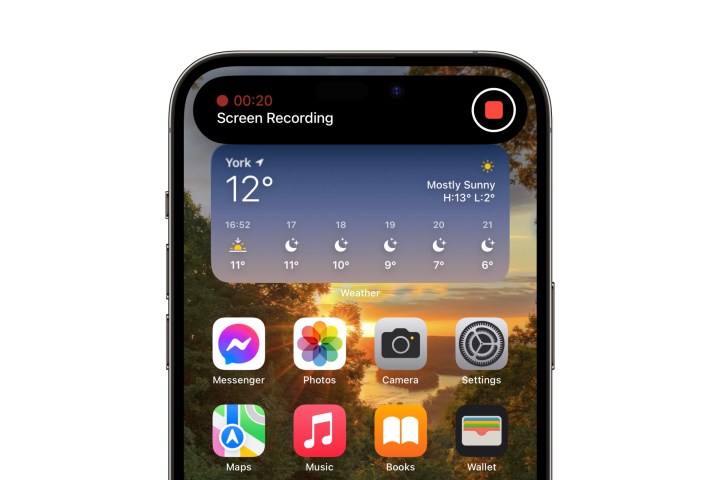
Избирането на таймера ще ви покаже подкана да потвърдите, че искате да спрете записа си; изберете Stop, за да завършите записа.
Избирането на Dynamic Island на iPhone 14 Pro или iPhone 15 ще постави записа на пауза и ще се разшири, за да ви покаже контрол за спиране. Не се притеснявайте, това действие няма да се появи във финалният запис. Можете да възобновите записа, като натиснете навсякъде другаде по екрана или да го спрете като изберете червения бутон Stop вдясно.
Стъпка 5: След като спрете записа ще се появи известие, уведомяващо ви че записа на екрана е запазен в приложението „Снимки“. Можете да докоснете това известие, за да бъдете отведени директно там, или да го затворите, ако предпочитате да прегледате записа по-късно; във всеки случай записът ще остане във вашата галерия, освен ако не го изтриете ръчно.
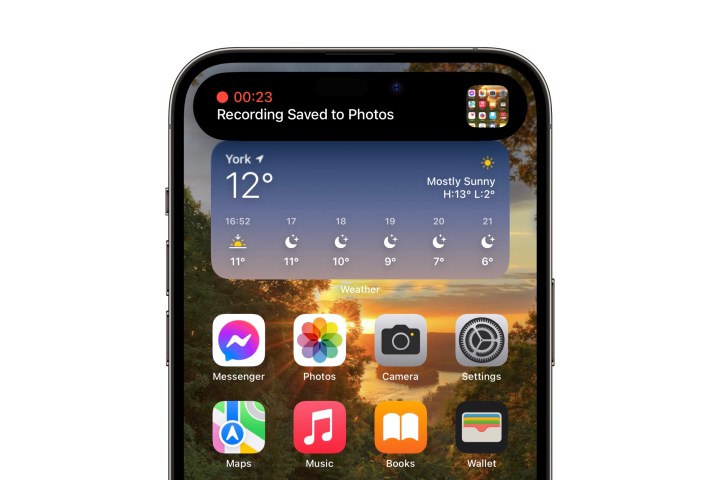
Как да озвучите запис на екрана
Записа на екран ще заснеме всеки аудио сигнал, генериран от вашия iPhone, като геймплей или звуци на известия, но няма да записва никакви външни звуци. Той също няма да запише музика, възпроизвеждана от Apple Music, въпреки че с други стрийминг услуги като Spotify и YouTube Music ще имате успех. Въпреки това, активацията на микрофона ви е възможна, в случай, че искате да озвучите вашето видео. Ползването на фоново аудио като музика, която се възпроизвежда от друг инструмент или устройство също е възможно.
Етап 1: Отворете Центъра за управление на вашия iPhone.
Етап 2: Изберете и задръжте бутона за запис на екрана. Ще се появят допълнителни опции за запис на екрана.
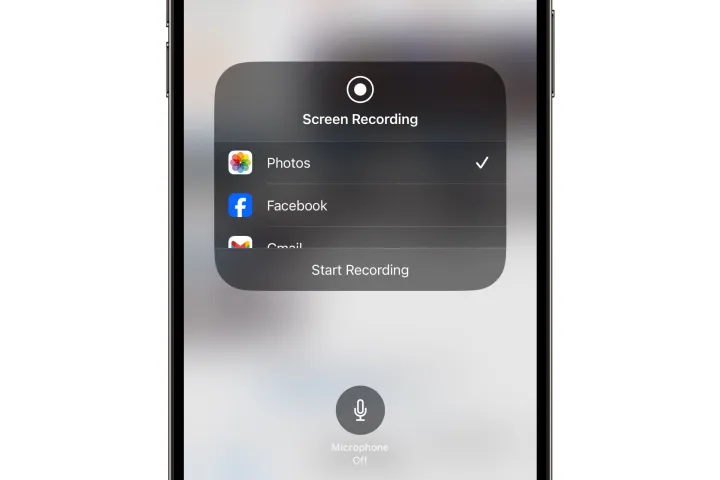
Етап 3: Изберете бутона Микрофон, за да активирате микрофона.
Обърнете внимание, че другите приложения, показани под Снимки на този екран, не се използват за записи на екрана в традиционния смисъл. Вместо това те са проектирани да ви позволят да споделяте екрана си по време на видео разговори и предавания на живо чрез приложения като Facebook, Zoom, Google Meet и Microsoft Teams. В повечето случаи те работят само, когато вече имате видео разговор или предаване в ход.
Етап 4: Изберете Start Recording, за да започнете. Микрофонът ще бъде активиран по време на записа ви, което ви позволява да разказвате или добавяте коментари към това, което записвате.
Етап 5: Продължете със записа на екрана. Когато приключите, изберете червения таймер или Dynamic Island, за да спрете записа си, както е описано в предишния раздел.
Можете също така да включите или изключите микрофона, докато записът на екрана е вече в ход, като отворите Центъра за управление, натиснете и задръжите бутона за запис на екрана и изберете бутон Микрофон.
Забележка: Веднъж активирана опцията за микрофон остава включена за бъдещите ви екранни записи, освен ако изрично не я изключите.
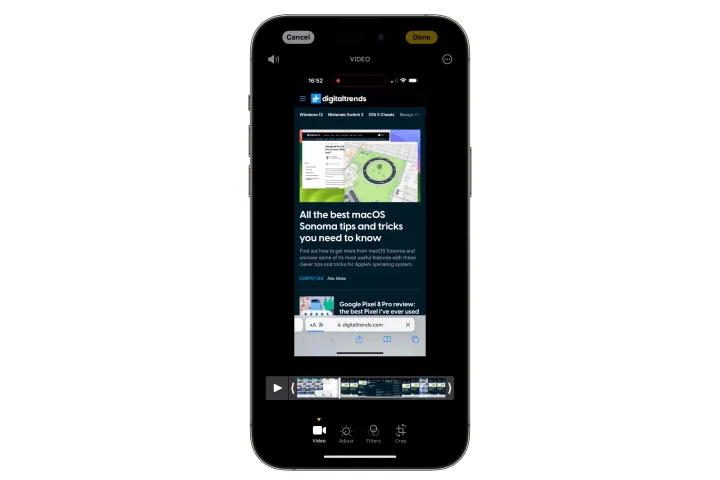
Как да редактирате запис на екрана
Вашите екранни записи ще бъдат запазени в приложението Снимки точно като видео, което сте записали с камерата на вашия iPhone, и те ще могат да бъдат редактирани и изрязвани по стандартният начин.
Етап 1: Отворете приложението Снимки и намерете записа си. Можете също така да отидете директно на запис на екрана, който току-що сте завършили, като изберете банера за известие, който се появява, когато спрете записа.
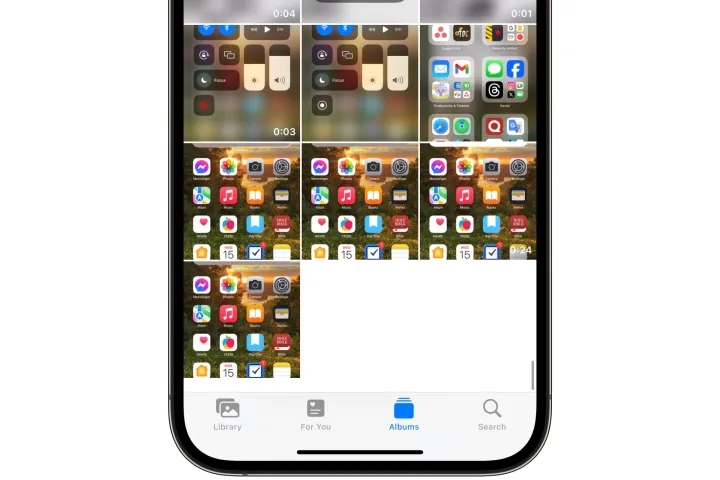
Етап 2: След като отворите записа на екрана, изберете бутон Редактиране в горния десен ъгъл.
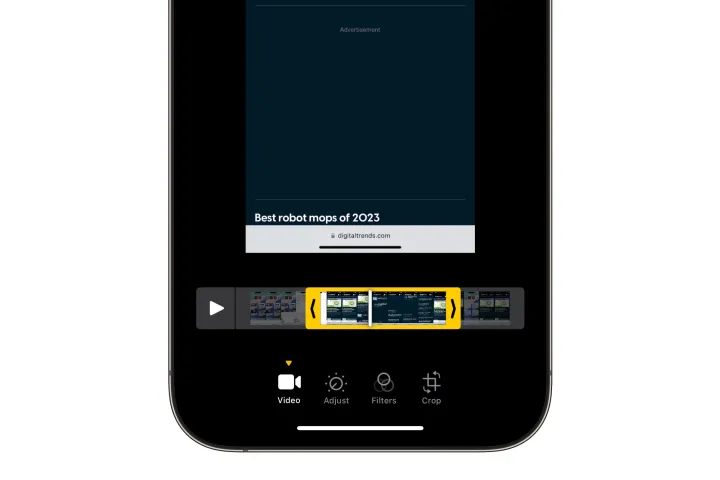
Етап 3: В повечето случаи вероятно ще трябва само да подрежете екранният запис, за да премахнете малко от началото и края. За да направите това, изберете стрелките от двата края на хронологията, която се появява под вашето видео и ги плъзнете наляво или надясно, за да регулирате началната и крайната точка. Жълта рамка трябва да се появи около видеото.
Изисква се прецизност, за да се получи точно. Ако пръстът ви не натисне съвсем правилното място, вместо това ще превъртите през видеото. Ще знаете, че все още сте в режим на изрязване ако виждате жълта рамка около хронологията.
Докато регулирате началната и крайната точка, ще виждате визуализация на видеото кадър по кадър, което ще ви помогне да го стесните. Можете също така да натиснете бутон Play, за да възпроизведете изрязаната част.
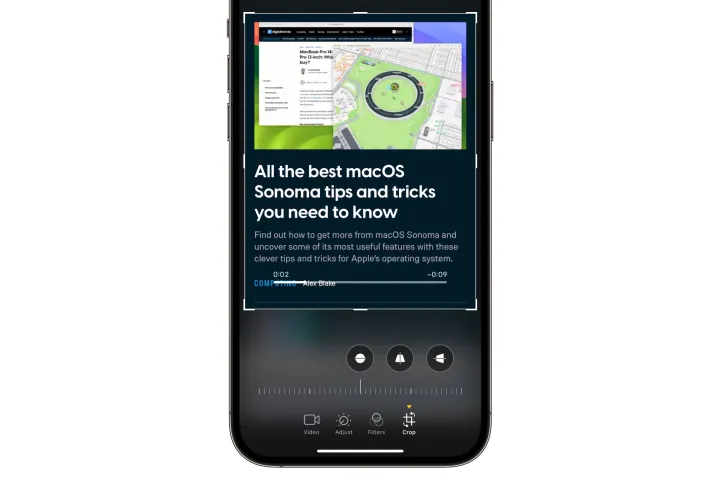
Етап 4: Освен изрязаното видео, тук можете да намерите инструменти за регулиране на експозицията, яркостта, контраста, цвета, прилагане на филтри и опция за допълнително изрязване. Въпреки, че тези опции обикновено не са полезни при записи на екрана, те все пак са там, ако решите че се нуждаете от тях.
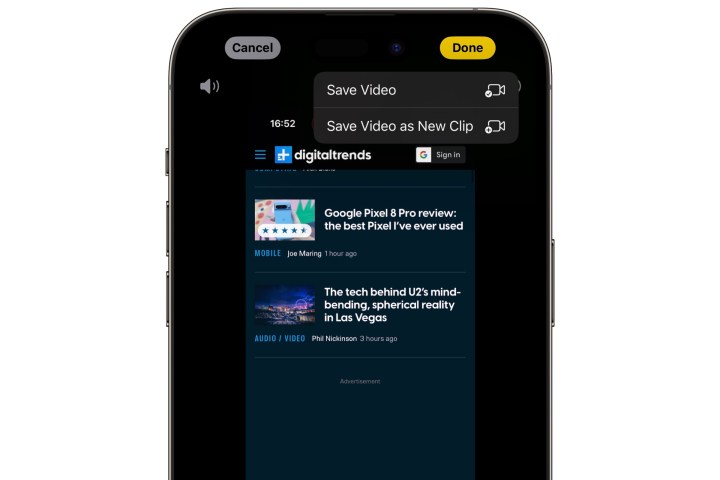
Етап 5: Когато сте удовлетворени от вашата редакция, натиснете Готово в горния десен ъгъл и изберете Save Video (Запазване на видео), ако искате да презапишете оригиналния запис на екрана. Ще ползвате Save as New Clip (Запазване като нов клип), в случай че искате да запазите редактираната версия като копие.
Как да споделяте своите записи
Тъй като записите на екрана се запазват като стандартни видеоклипове, те могат да се споделят по същия начин, както всяко друго изображение или видео във вашето приложение „Снимки“. Изберете бутон „Споделяне“ в долния ляв ъгъл, за да отворите стандартните iOS контроли за споделяне и изберете човека или приложението, към които искате да изпратите вашите завършени екранни записи.